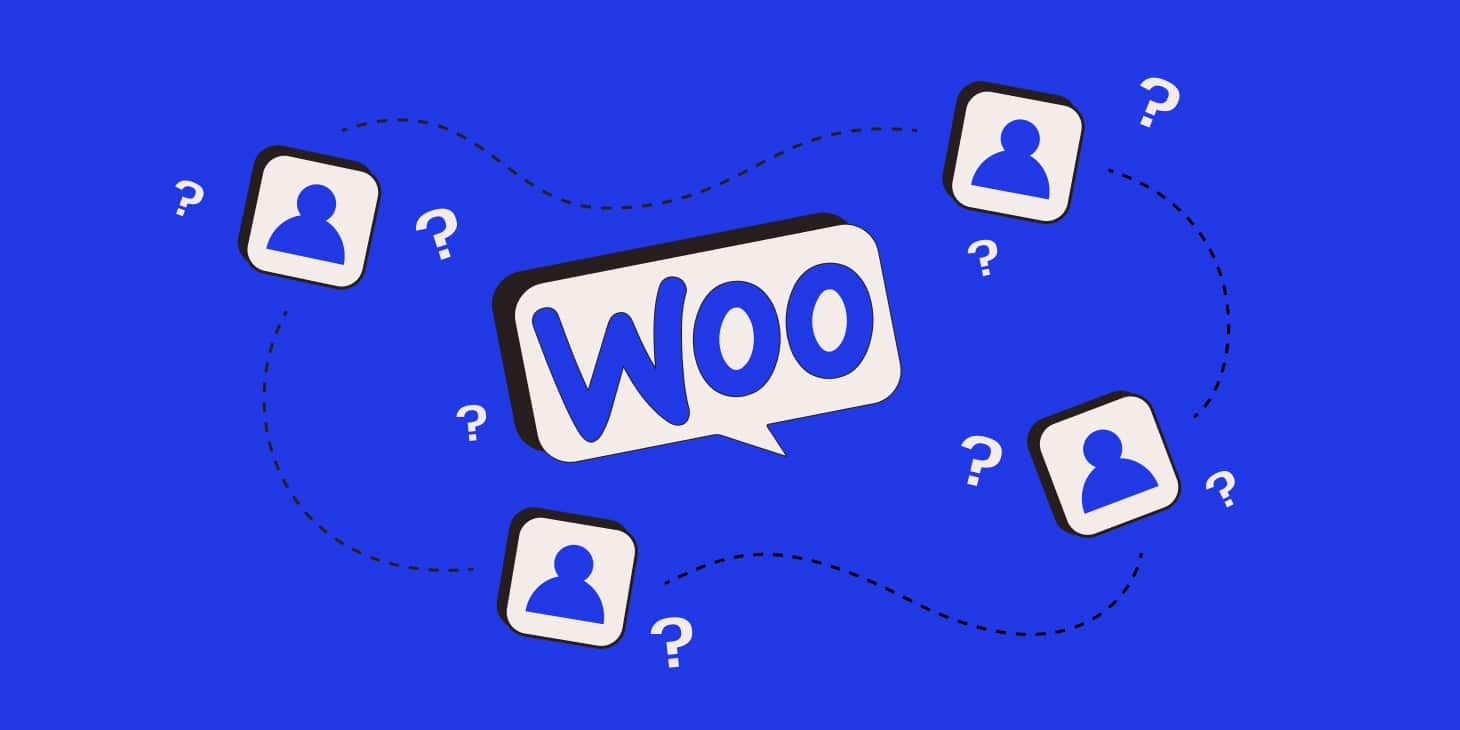批量编辑多个 WooCommerce 产品变体价格的 2 个方法?
有用户评论区留言,问“怎么批量编辑 WooCommerce 产品变体价格”的问题?
WooCommerce 默认编辑器中并没有提供批量修改变体价格的工具。因此,如果想要更快、更轻松地解决这个问题并批量修改 WooCommerce 变体价格,需要用到插件,一般我常用的是 WooCommerce Variations Bulk Edit 插件。
安装该插件后,可以完全访问所有所需的工具和选项,方便批量编辑 WooCommerce 产品变体及其价格。在文章中,我们会展示如何用该插件的功能来批量编辑 WooCommerce 变体价格。

如何在 WooCommerce Variations Bulk Edit 插件中批量编辑变体价格?
如果想将 WooCommerce Variations Bulk Edit 插件作为专业工具来批量修改多个 WooCommerce 可变产品,要先在 WordPress 上下载并安装该插件。安装并激活后,会在 WordPress 仪表盘中看到 iT Bulk Editing 菜单。打开此选项卡并点击 Woo Variations 子菜单,就可义进入插件的主页面。
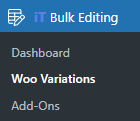
进入 WooCommerce 批量编辑菜单
在这个页面,所有 WooCommerce 产品都会以表格形式列出,并配有一个工具栏。
工具栏中最有用的功能
下面是工具栏中最重要的功能,能够帮助批量编辑 WooCommerce 变体价格:
- 筛选(Filter)
- 管理变体(Manage variations)
- 批量编辑(Bulk Edit)
- 绑定编辑(Bind Edit)
- 列管理(Column Manager)
- 导入/导出(Import/Export)
在接下来的步骤中,我们会展示如何使用这些工具来高效地批量编辑 WooCommerce 变体价格。
步骤 1:筛选需要批量编辑的 WooCommerce 可变产品
筛选(Filter)是工具栏中的第一个图标,它可以更方便地选择需要批量编辑的可变产品。
在本篇文章中,会批量修改变体价格,因此需要用筛选功能来限制产品类型,仅显示可变产品。具体操作如下:
- 进入筛选表单(Filter Form)的 “类型”(Type) 选项卡。
- 在 “产品类型”(Product Type) 字段前的下拉框中打开选项列表。
- 从列表中选择 “可变产品”(Variable product)。
- 点击 “获取产品”(Get Products) 按钮。
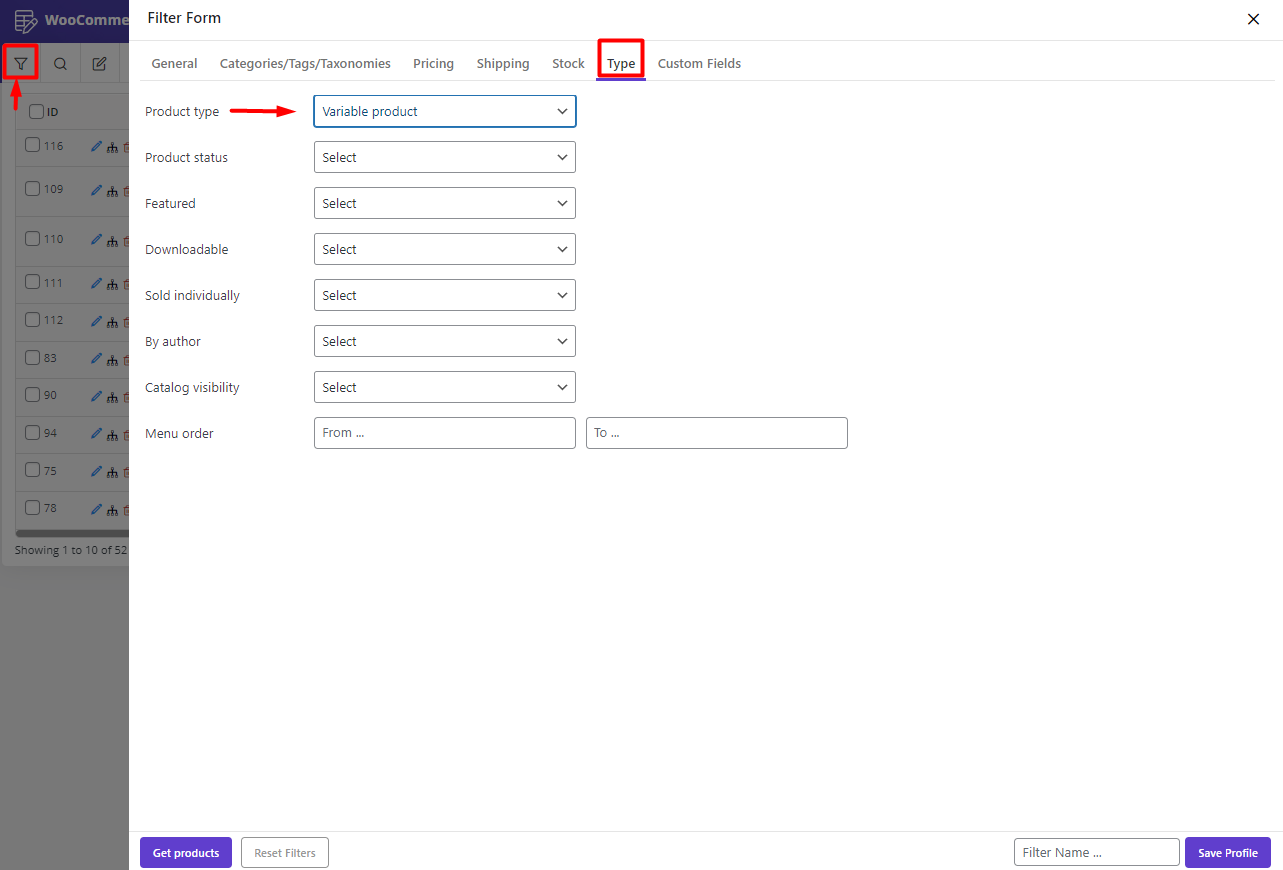
完成筛选后,系统将只显示可变产品,就可以用管理变体(Manage Variations)中的批量编辑(Bulk Edit)工具来修改变体价格。接下来,我们看看具体的操作方法。
步骤 2:WooCommerce 批量修改变体价格
在 WooCommerce Variations Bulk Edit 插件中,提供了专门的工具来批量管理和编辑变体价格。然而,在用这些工具之前,需要先在产品表格中选中一些可变产品。
批量修改变体价格的操作步骤
- 在表格中勾选想要批量编辑的可变产品。
- 点击 “管理变体”(Manage Variations) 工具。
- 选择 “批量编辑变体”(Variations Bulk Edit) 选项,打开变体批量编辑表单。
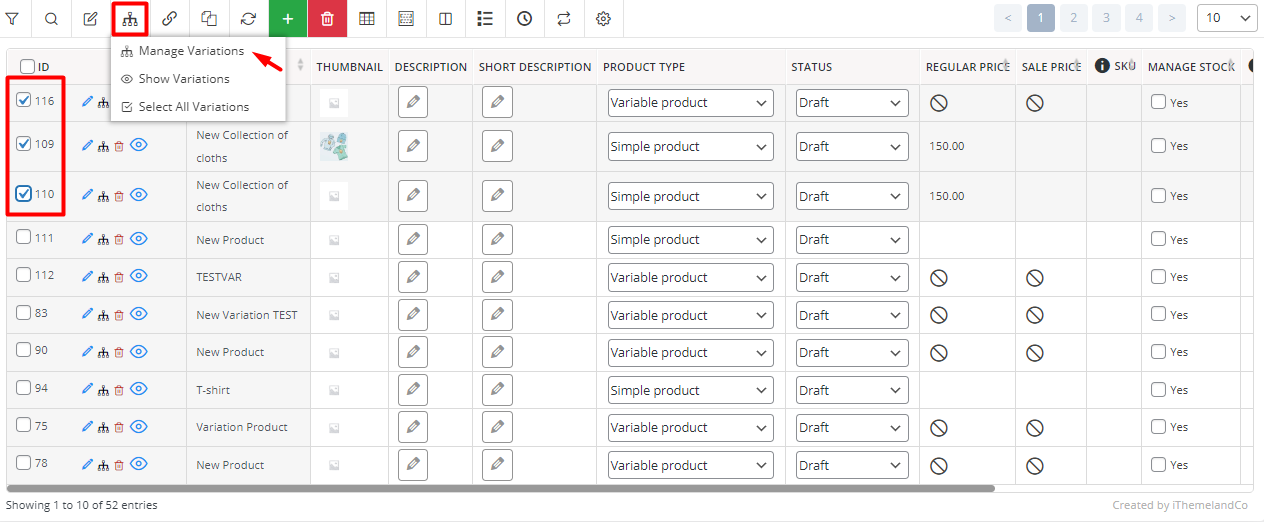
变体批量编辑表单的功能
该表单拥有直观的界面,并提供了多种便捷工具,允许你快速查找变体并批量调整价格,提升操作效率。
方法 1:直接在表格中编辑多个变体的价格(Inline Edit)
直接编辑(Inline Edit) 是修改变体的常规价格或促销价格最简单的方法,特别适用于修改少量变体价格的情况。
使用 Inline Edit 方法的步骤
在表格中找到要修改的变体,具体方法:
- 打开下拉框,查看已选择的产品列表,并选择一个产品。
- 使用左右箭头滚动浏览产品,找到所需变体。
找到目标变体后,点击常规价格(Regular Price)或促销价格(Sale Price)的单元格。
输入新的价格数值。
按 Enter 键 确认更改,价格修改就立即生效。
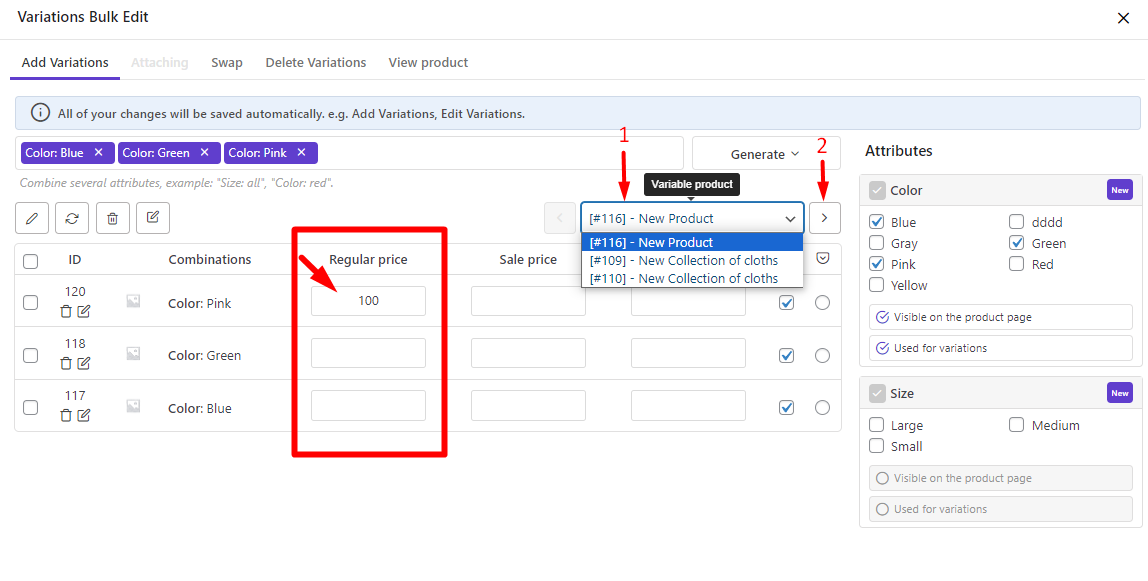
如果需要修改大量变体的价格,还可以用批量编辑工具,会在后续步骤中介绍更高效的批量修改方法。
方法 2:使用批量编辑表单批量修改 WooCommerce 变体产品价格
批量编辑表单在需要一次性修改多个 WooCommerce 变体产品的价格时很有用。下面是用这个方法的步骤:
在表格中勾选一些变体产品。
点击表格顶部的 批量操作(Bulk Actions) 工具,并选择下面选项之一:
- 选定的变体(Selected variations):批量修改所选变体的价格。
- 所有变体(All variations):批量修改所选产品的所有变体的价格。
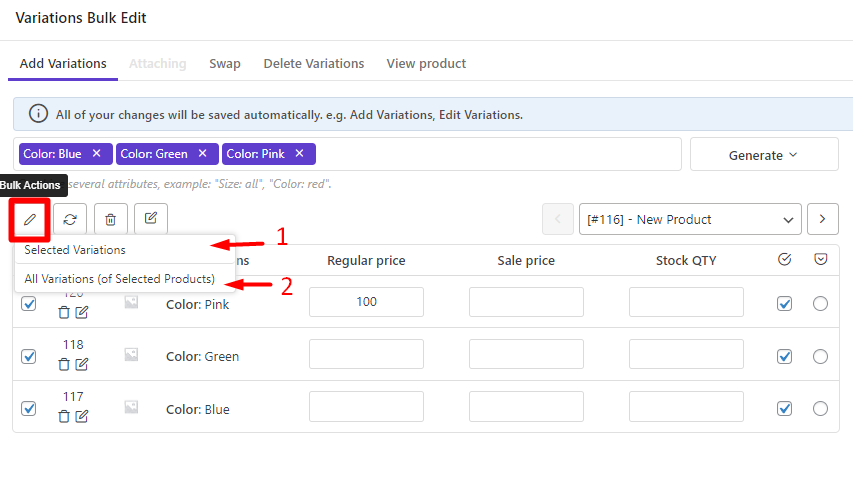
选择后,系统会显示 批量编辑表单(Bulk Edit Form)。
在表单中找到 常规价格(Regular Price),然后在相关下拉菜单中选择下面其中一种操作:
- 设定新价格(Set new)
- 清除价格(Clear value)
- 按固定值增加(Increase by value)
- 按固定值减少(Decrease by value)
- 按百分比增加(Increase by %)
- 按百分比减少(Decrease by %)
- 从促销价按固定值增加(Increase by value from sale)
- 从促销价按百分比增加(Increase by % from sale)
注意:针对促销价(Sale Price)字段的操作选项与常规价格相同,但最后两个选项有所不同:
- 从常规价格按固定值减少(Decrease by value from regular price)
- 从常规价格按百分比减少(Decrease by % from regular price)
选择适合的操作后,在文本框中输入数值,并根据需要设置四舍五入选项。
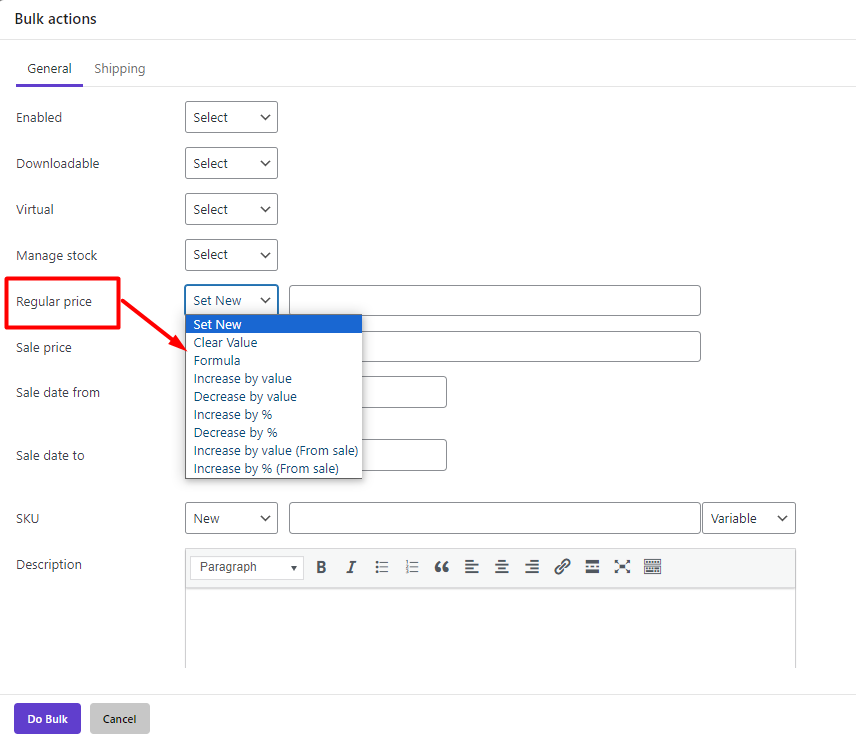
最后,点击 执行批量操作(Do Bulk) 按钮,应用价格修改到所有变体产品。
下面,我们会通过一些示例来更直观地了解不同操作如何影响 WooCommerce 变体产品的价格。
示例 1:清除所有产品变体的常规价格
在本示例中,展示如何使用插件的批量编辑工具完成简单的操作。假设想要的是一键清除所有变体的常规价格,这并不需要任何复杂操作。只需在 批量操作(Bulk Actions) 工具中选择 所有变体(All variations),然后在 常规价格(Regular Price) 字段的操作符列表中选择 清除值(Clear value)。

清除所有产品变体的常规价格 – 批量操作示例
最后,点击 执行批量编辑(Do Bulk Edit) 按钮。
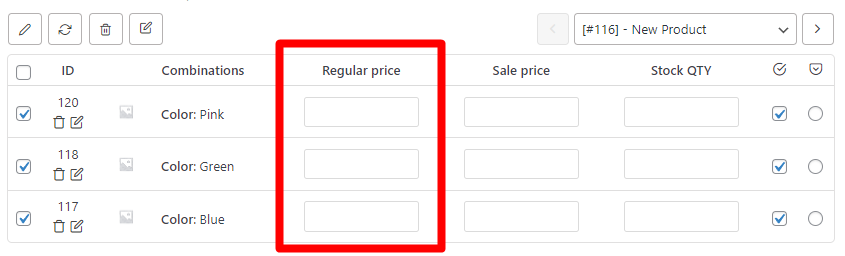
示例 2:将粉色、绿色和蓝色变体的促销价格降低 10
按照下面步骤,用插件批量编辑粉色、绿色和蓝色变体的促销价格:
- 在表格中勾选 粉色、绿色和蓝色 变体。
- 在 批量操作(Bulk Actions) 工具中选择 已选变体(Selected Variations) 选项。
(选择已选变体选项 – 批量操作工具)
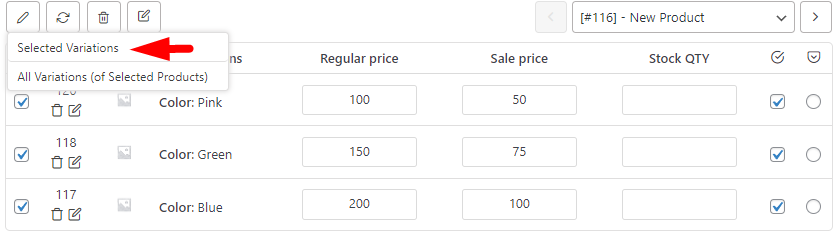
- 在 批量编辑(Bulk Actions) 界面中,找到 促销价格(Sale Price) 字段,并从操作符列表中选择 减少指定值(Decrease by value)。(选择促销价格字段 – 批量操作表单)
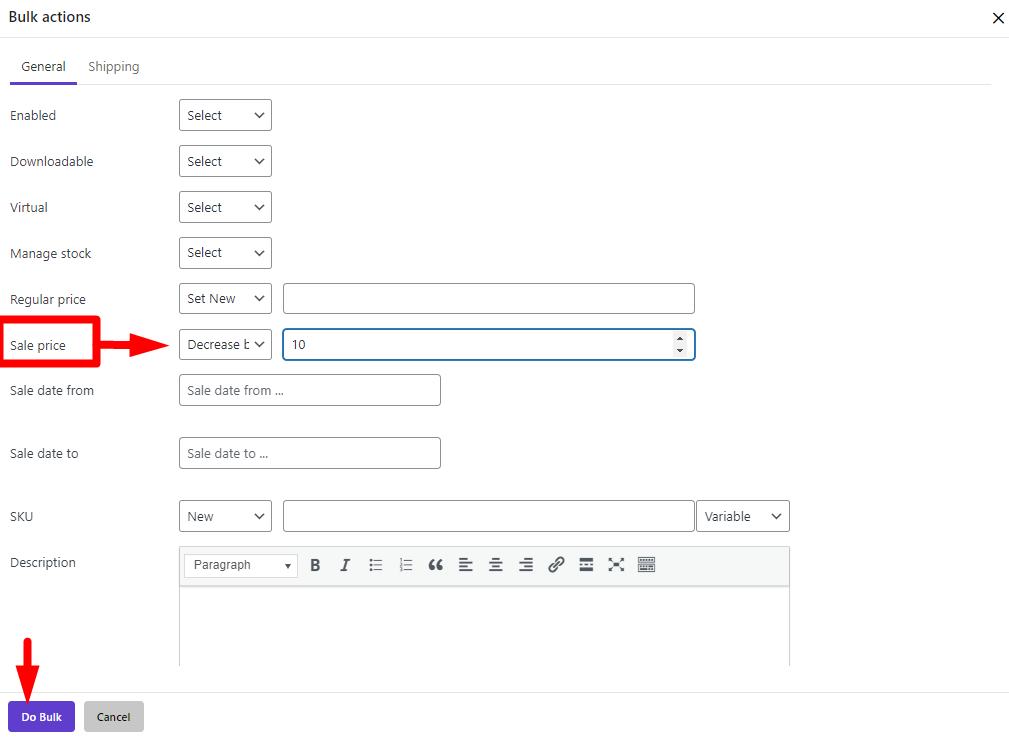
- 点击 执行批量编辑(Do Bulk Edit) 按钮以应用更改。
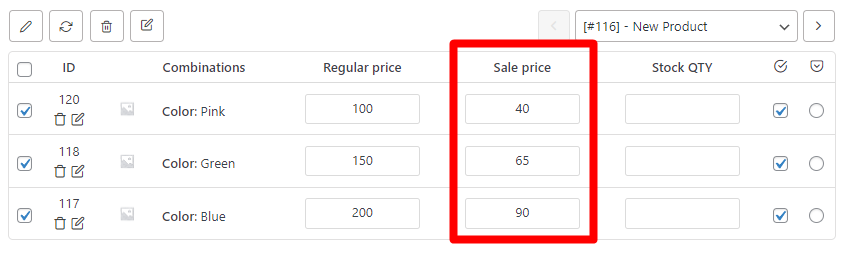
方法 3:使用绑定编辑(Bind Edit)批量修改 WooCommerce 所有变体的价格
绑定编辑(Bind Editing)是插件工具栏中提供的另一种 WooCommerce 批量编辑产品变体和价格的方法。要用这个方法,按照下面步骤操作:
点击 管理变体(Manage Variations) 工具,并选择 显示变体(Show Variations) 选项。(选择管理变体工具中的显示变体选项)
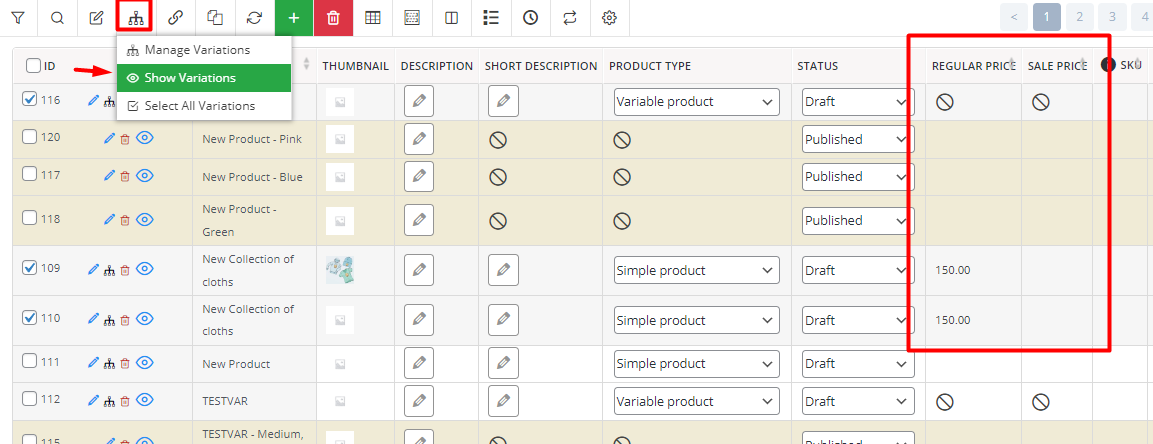
在表格中查看产品的所有变体,并勾选部分变体(1)。
点击 绑定编辑(Bind Edit) 工具(2)。
点击表格中所选变体的 常规价格(Regular Price) 单元格(3),然后用下面方法之一进行修改:
- 手动输入价格数值
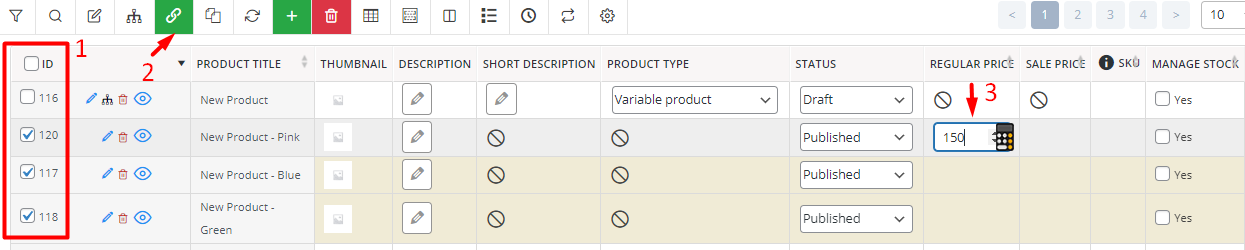
- 使用计算器图标 并按照以下步骤操作:
- 选择一个操作符:
- +:增加价格
- –:减少价格
- Sp+:基于促销价格增加价格
- 在 输入值(Enter Value) 字段中填入数字。
- 选择 n 或 %,分别表示应用固定数值或百分比更改。
- 如果需要,可选择 四舍五入选项。
- 点击 应用更改(Apply changes) 按钮。(选择计算器中的操作符字段)
- 选择一个操作符:
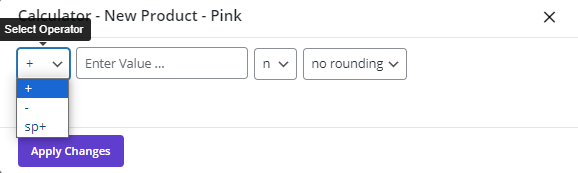
注意:促销价格(Sale Price)的可选项与常规价格(Regular Price)相同,唯一的不同是最后一个操作符,它可以基于常规价格减少促销价格。
下面示例展示了如何用 绑定编辑工具 来 批量编辑 WooCommerce 变体价格。
示例 3:将 WooCommerce 变体的常规价格提高 50%
在示例中,演示如何将常规价格提高 50%:
在表格中勾选一些变体。
点击 绑定编辑(Bind Edit) 工具。
在所选变体的 常规价格(Regular Price) 单元格中,点击 计算器图标(Calculator icon)。
在操作符列表中选择 +。
在下一个输入框中输入 50。
在第三个框中选择 %。
点击 应用更改(Apply Changes) 按钮。
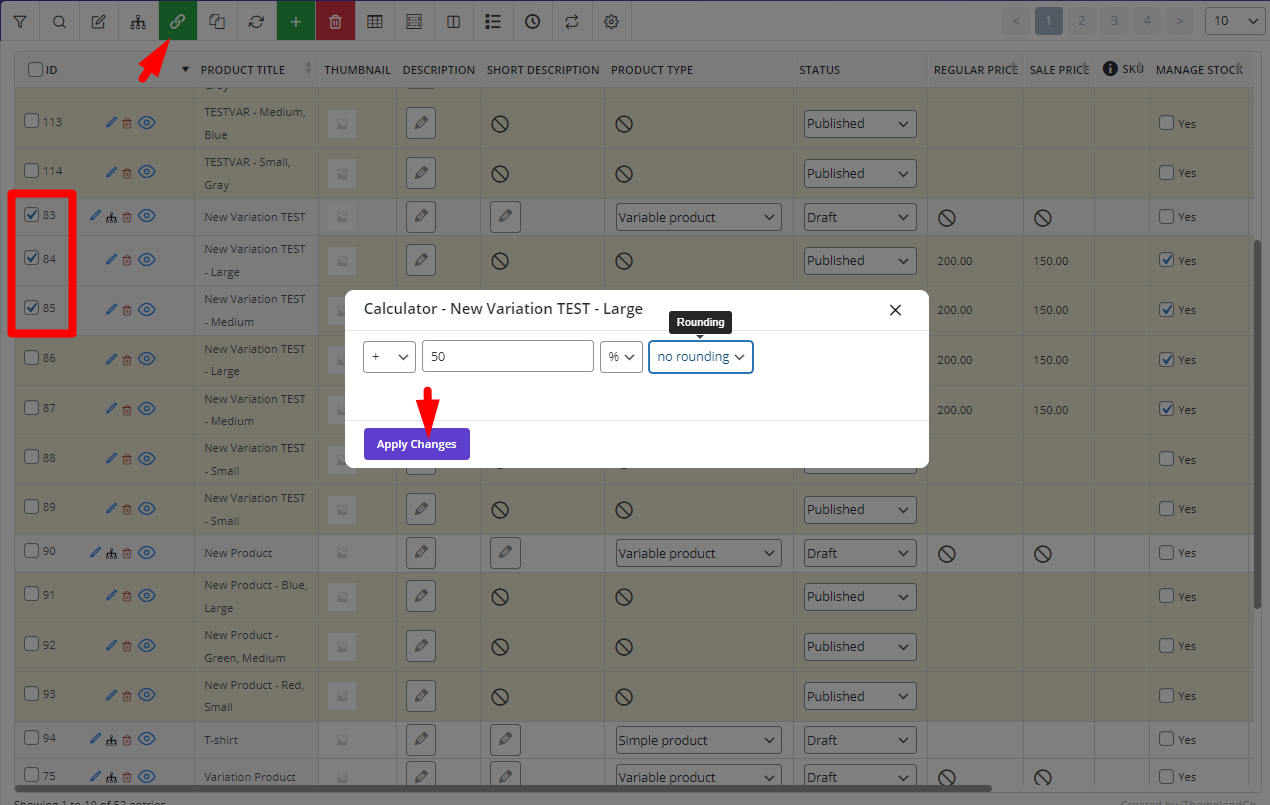
提高 WooCommerce 变体的常规价格,结果跟预期的是一样的。

如何使用导入/导出方法批量修改 WooCommerce 变体价格?
在 Excel 文件中批量编辑多个 WooCommerce 产品变体价格也很好用,尤其是下面这些情况中:
- 需要将编辑后的信息导入到新网站。
- 需要与他人共享 Excel 文件,并请他们代为编辑价格。
不管是什么原因,如果需要导出产品字段,并在 Excel 文件中批量编辑数据后再次导入,可以按照文章下面提供的步骤操作。
步骤 1:将变体销售价格列添加到表格中
由于文章中导出 CSV 文件的目的是批量编辑产品的变动销售价格。首先,需要通过打开“列配置文件”表单将列添加到表中。
在表单中,可以标记想要在表中显示的所有字段,包括销售价格,然后按“应用于表格”。

步骤 2:导出 WooCommerce 产品字段到 CSV 文件
接下来,需要点击工具栏中的 导入/导出(Import/Export) 工具,打开相应的表单:
(在 WooCommerce 工具栏中选择导入和导出工具)
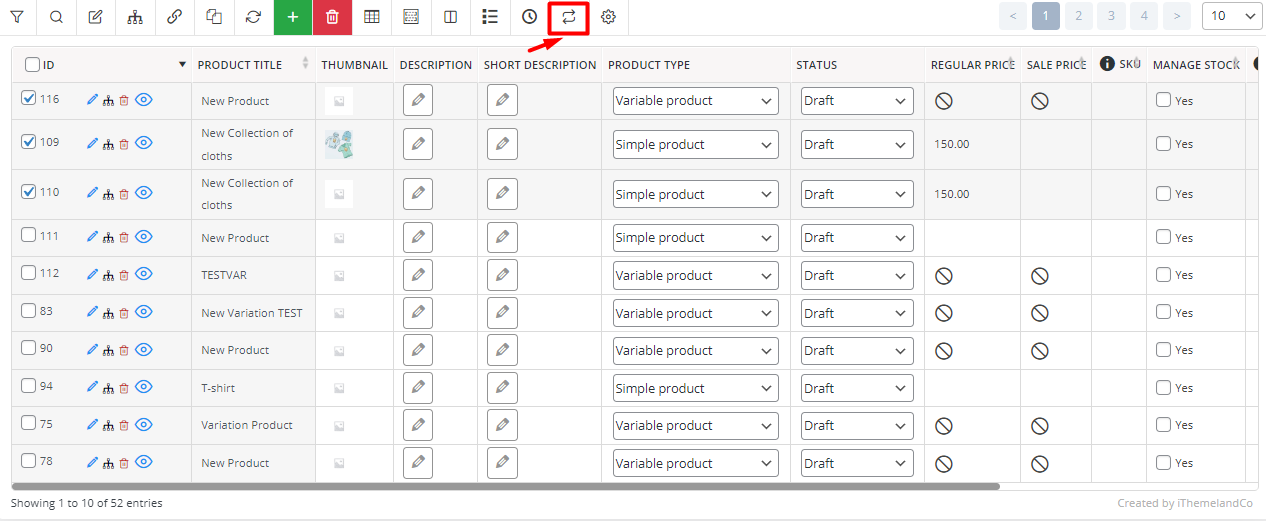
在该表单中,有四种导出数据的方式:
- 表格中的所有产品 / 所有字段:无论在表格中添加了哪些列,所有产品的所有字段都会被导出。
- 仅选定的产品 / 所有字段:只导出在表格中标记的产品的所有字段。
- 表格中的所有产品 / 仅可见字段:仅导出所有产品在表格中可见的列。
- 仅选定的产品 / 仅可见字段:仅导出标记的产品在表格中可见的列。
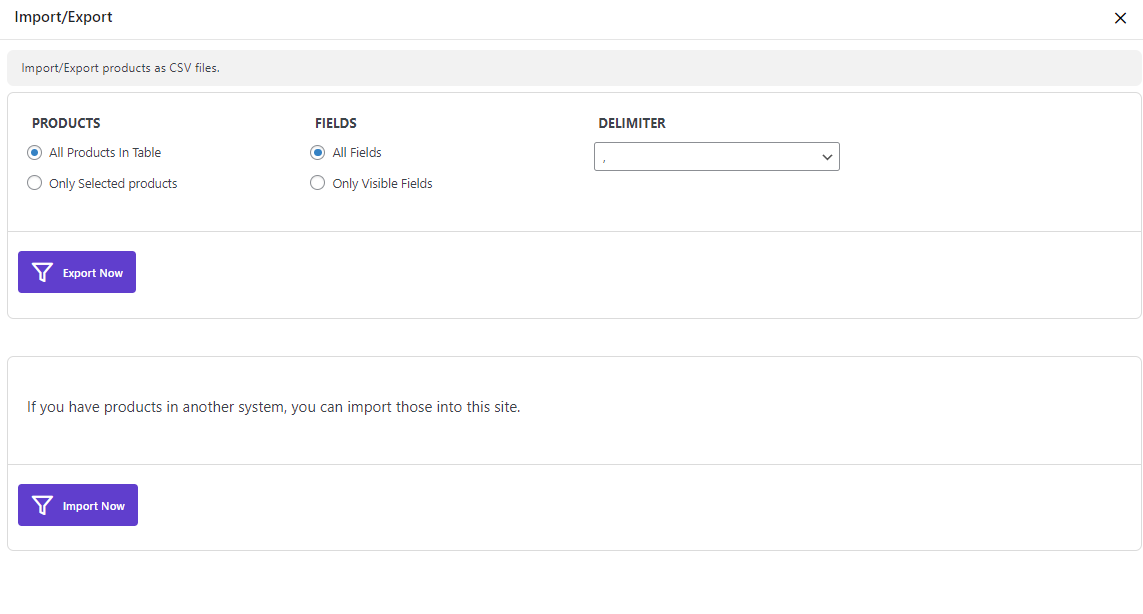
步骤 3:批量编辑多个 WooCommerce 产品变体价格
点击 立即导出(Export Now) 按钮后,系统将下载一个 CSV 文件,可以在 Excel 中打开该文件,并在 促销价格(Sale Price) 列中修改数据。
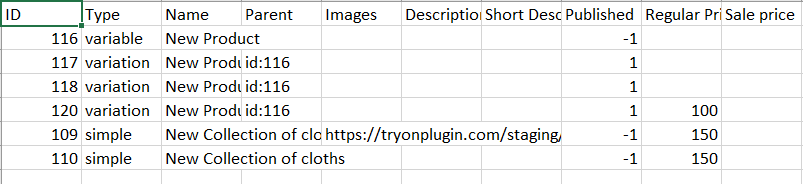
步骤 4:将 CSV 文件导入到网站
完成 WooCommerce 变体价格的批量编辑后,再次打开 导入/导出(Import/Export) 表单,并点击 导入(Import) 按钮。然后按照以下步骤操作:
- 点击 选择文件(Choose File),将编辑后的 CSV 文件上传到表单。
- 勾选 匹配现有产品(按 ID 或 SKU)将被更新 选项。
- 点击 继续(Continue) 按钮。
注意:如果想将数据导入到新网站,必须先在该网站上安装并激活 WooCommerce 变体批量编辑插件。
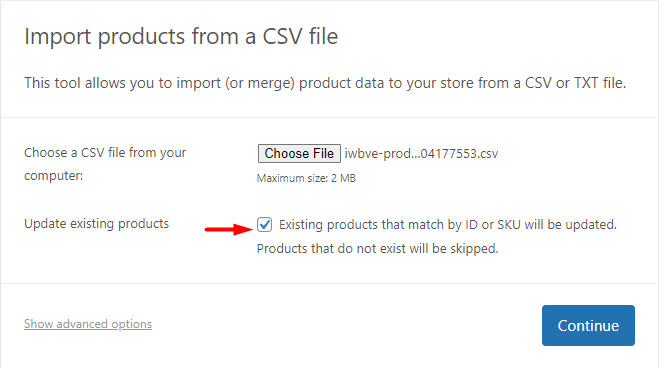
点击 运行导入程序(Run the importer) 按钮,不更改其他选项。
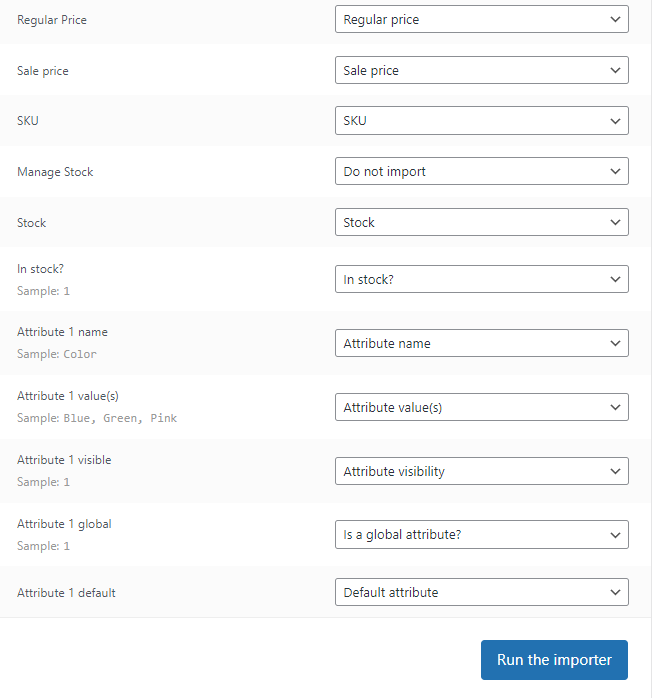
等待插件完成数据导入。
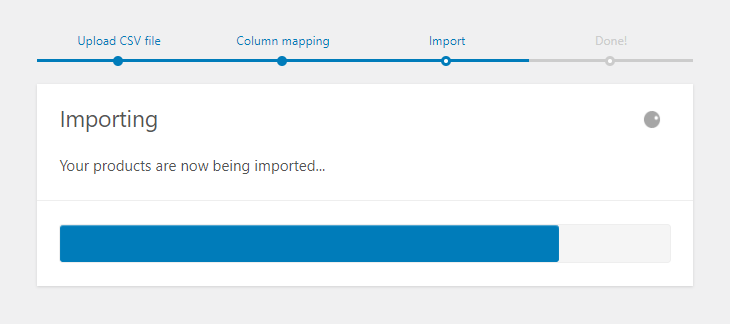
WooCommerce 导入界面导入完成后,会看到成功消息,表明任务已顺利完成。
此外,还可以在 WordPress 后台通过以下路径导出产品数据,而无需使用插件:
WooCommerce > 产品 > 所有产品(WooCommerce > Products > All Products)
然后点击 导出(Export) 按钮下载 CSV 文件。完成 WooCommerce 变体价格的批量编辑后,返回此页面并点击 导入(Import) 按钮替换数据。
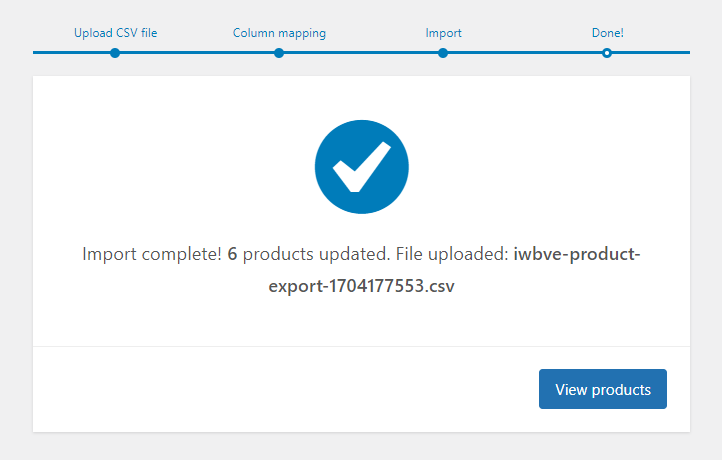
结论
在 WooCommerce 中编辑产品变体价格是很浪费时间的。为了提高效率,我们讲了WooCommerce 产品变体批量编辑插件。
借助插件,可以用 筛选表单(Filter Form) 和 批量编辑表单(Bulk Edit Form) 等实用工具,在短短几秒钟内完成 WooCommerce 变体价格的批量编辑。
|
© 版权声明 文章版权归作者所有,未经允许请勿转载。 相关文章 暂无评论... |
|---|